【レタッチ】初心者でもここまでできる!人物のレタッチ方法【初心者大歓迎!】
こんにちは、ゆうやんです。
お仕事で「人物の写真をきれいにしてほしい」という希望は結構多いです。
掲載する写真がきれいなものであると、WEBサイトの信頼性も上がりますよね。
今回は、初心者でも簡単にできる、レタッチ方法をお伝えします。
1.フリー写真を選ぼう!
まずは印刷物に使う画像を選びましょう!
今回は、こちらのモデルさんを使います。なるべく撮影時に加工されていない写真が良いですね。
見つからない場合は、友達や家族を撮影して練習してみましょう。
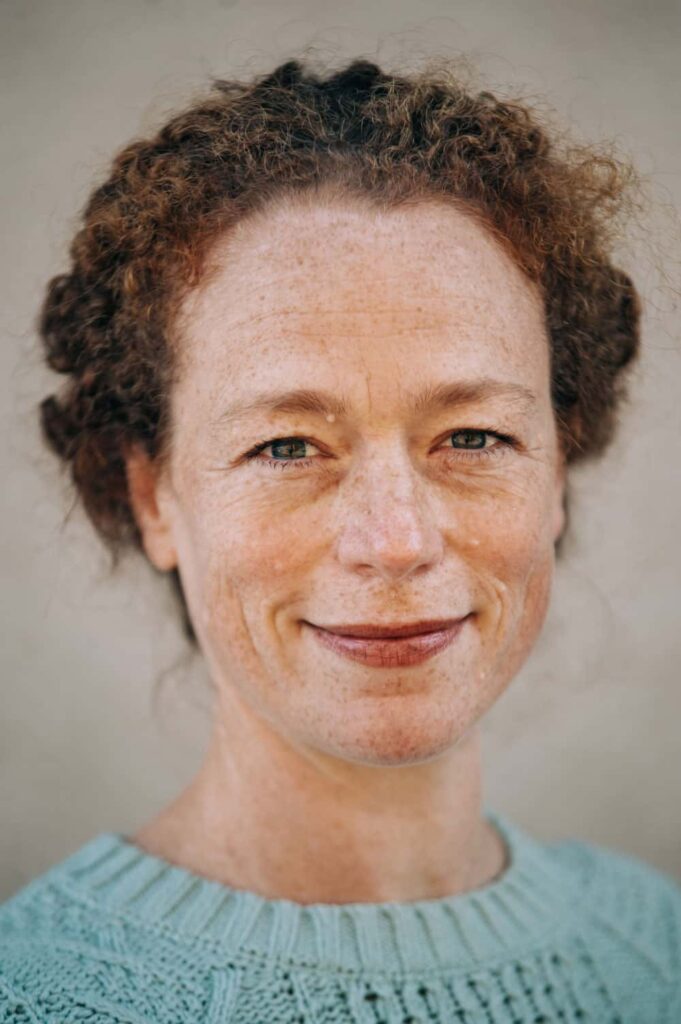
unsplash(https://unsplash.com/)より
2.背景をコピーして「シミ除去」レイヤーを作ろう
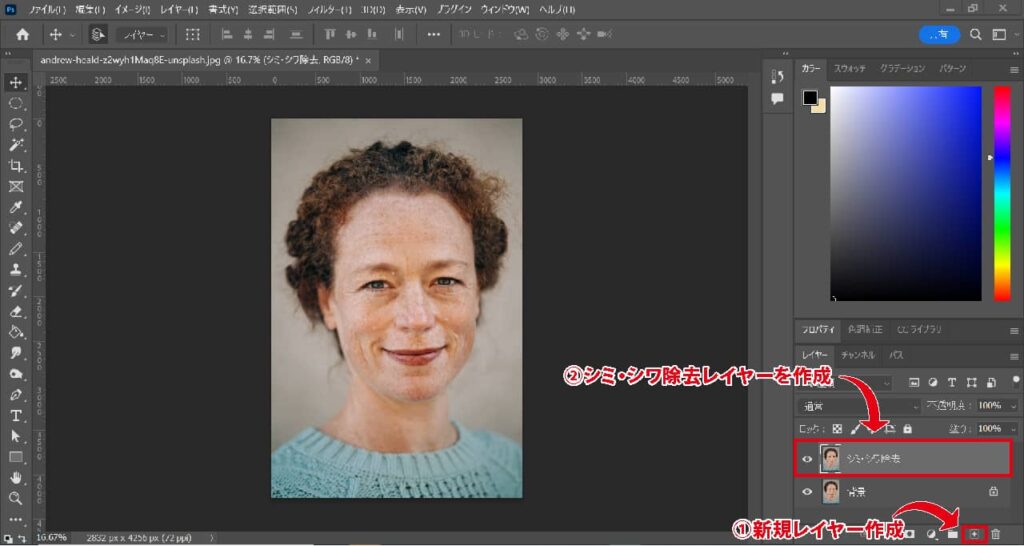
photoshopを立ち上げ、「新規レイヤーを作成」を選択
作業内容を分かりやすくするために「シミ・シワ除去」と名付けておきましょう
3.「コピー&スタンプツール」でシミ・シワを消そう
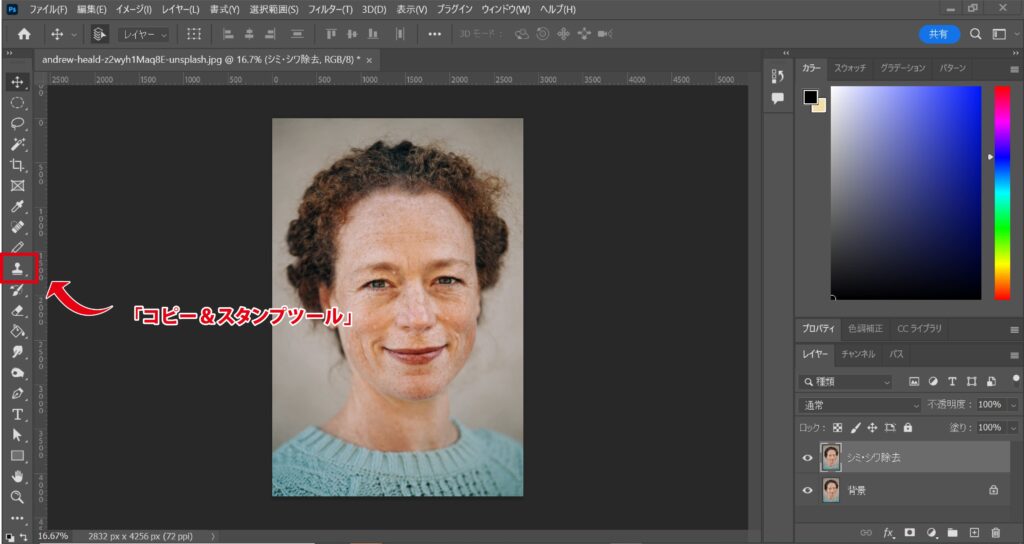
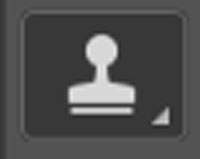
「コピー&スタンプツール」
画像の一部分をコピーして複製するツール
すごいところは、コピーした部分が、カーソルの移動に合わせて動くところ
altでコピーしたい部分を選択し、任意の場所へ塗っていきます。
皮膚を移植するような感じ(笑)

やりすぎると人形っぽくなって不自然になるのでほどほどに。
4.シミ取りしたレイヤーをコピーして「肌質補正」レイヤーを作ろう
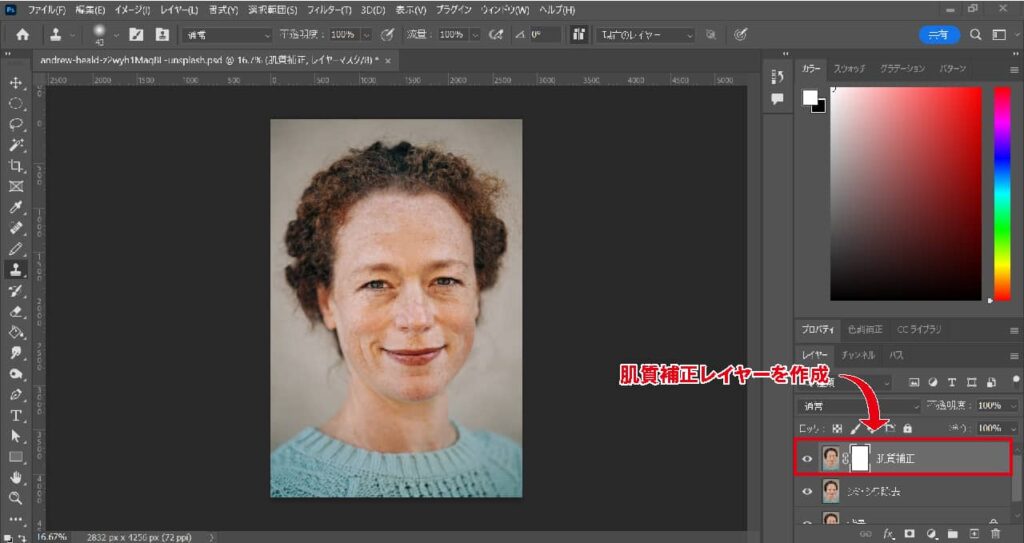
シミ・シワを取ったレイヤーをコピーして「肌質補正」と名付けておきましょう
5.画像をぼかして、レイヤーマスクをかけよう
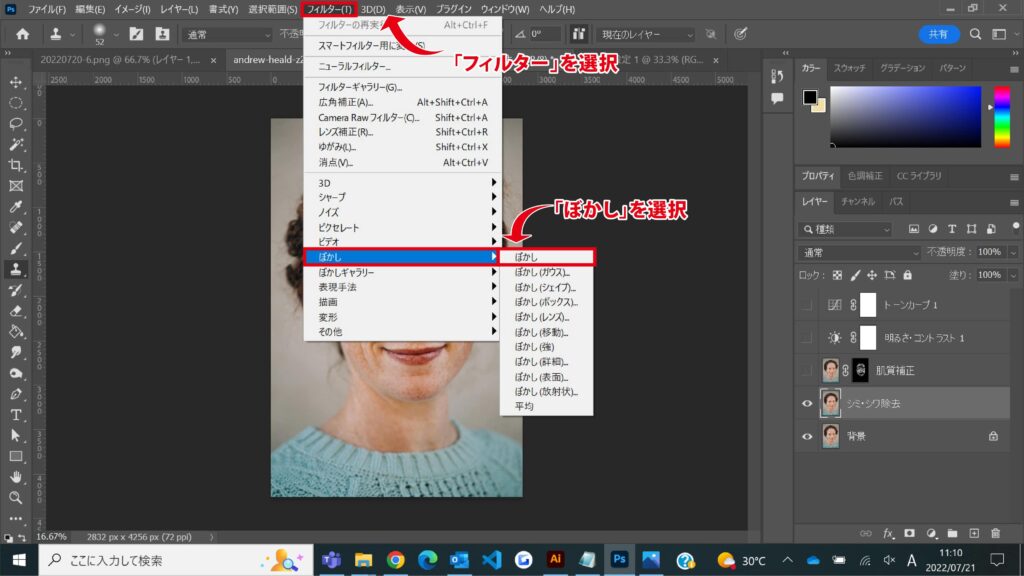
「フィルター」→「ガウス」を選択。写真全体がぼやけます。
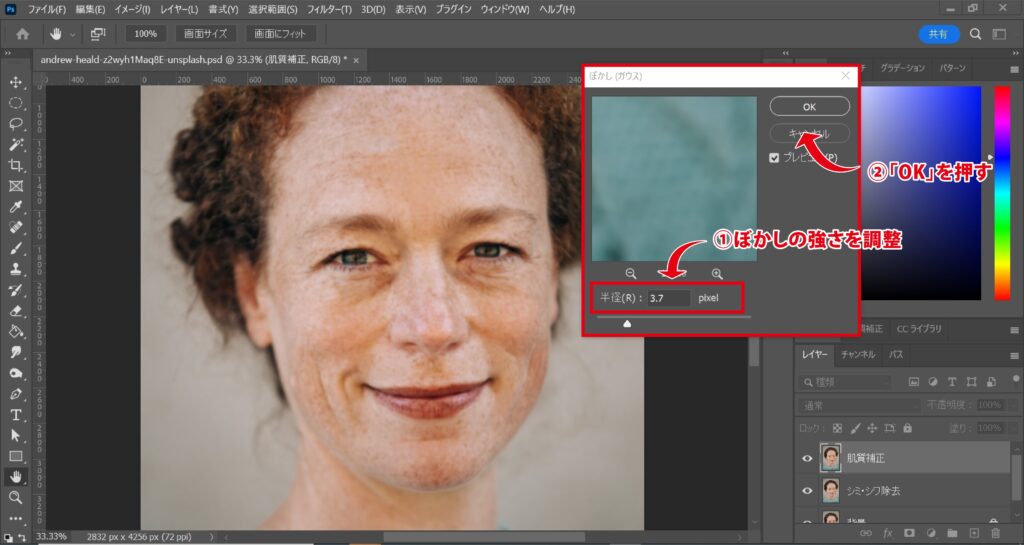
今回は3.7pixelと入力
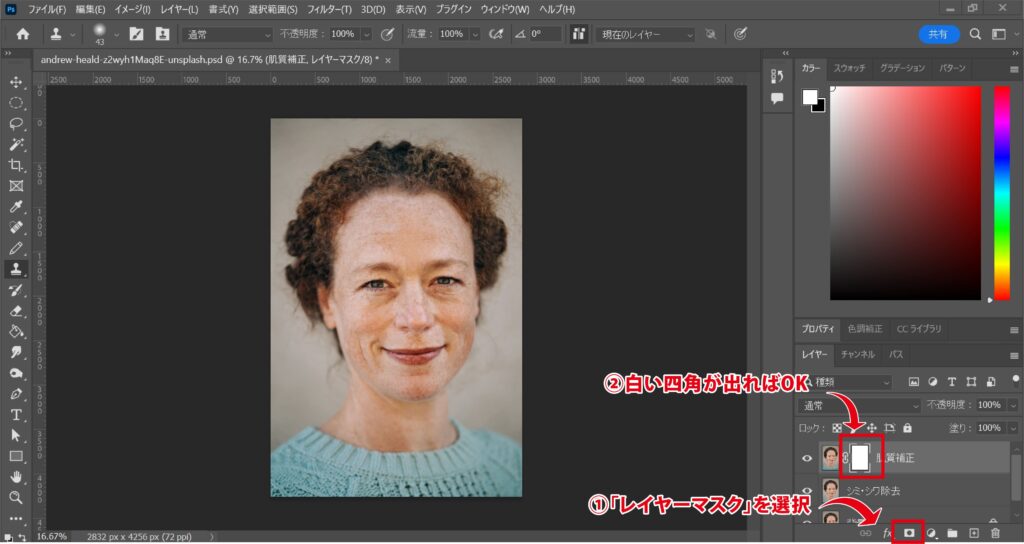
「レイヤーマスク」ボタンを押して、レイヤーの隣に白い四角を出します。
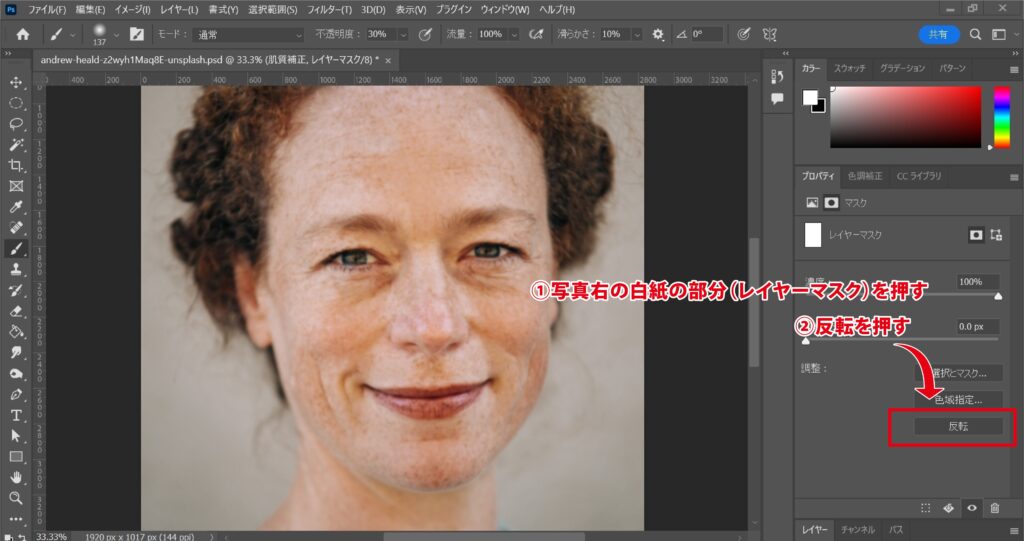
白い四角を押すとオプションが出てくるので、「反転」ボタンを押します。
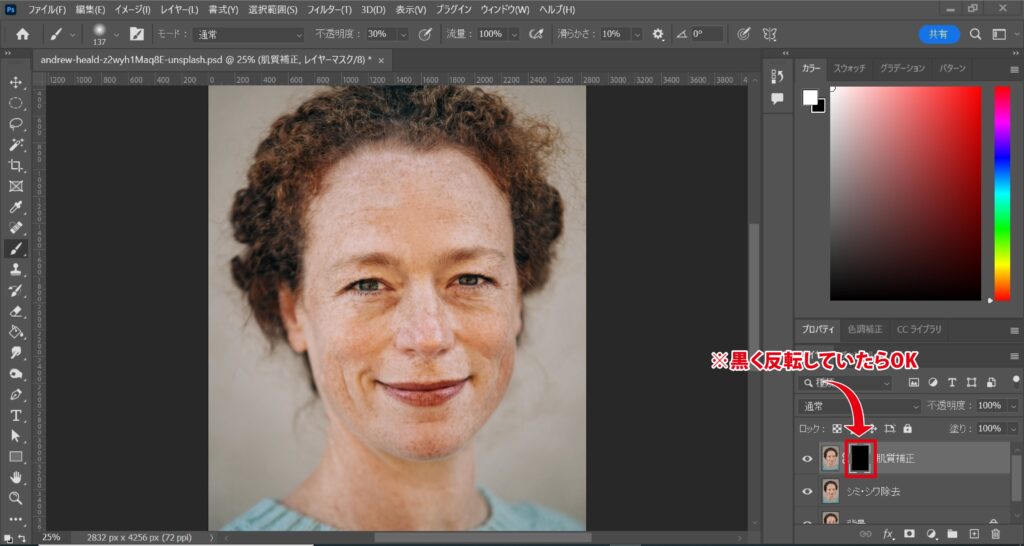
6.ブラシツールで肌をなめらかにしよう!
ブラシツール(白)の透明度を低くし、肌質を良くしたい部分を塗ります。
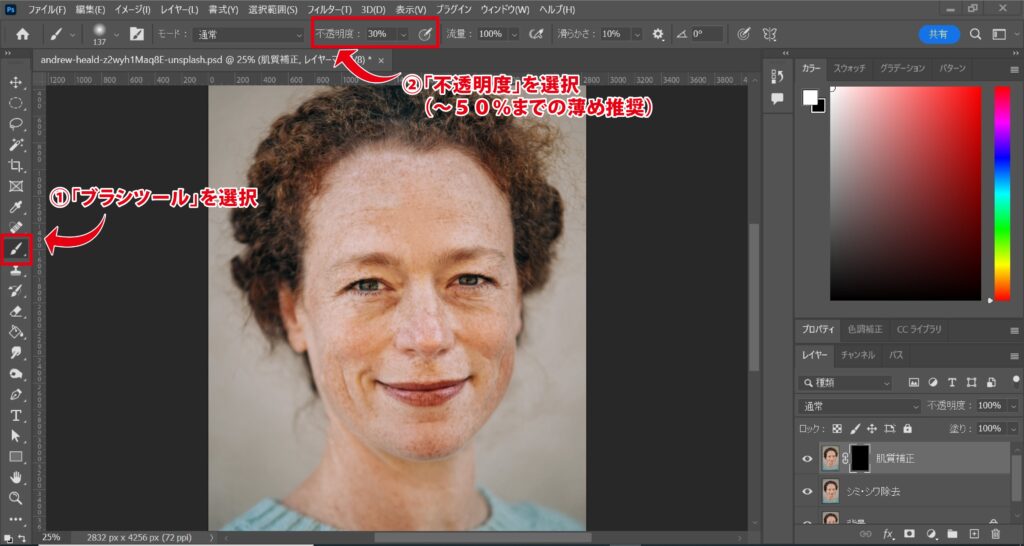
ブラシをかけたところが白くなっていれば、その部分の肌が滑らかになっています。
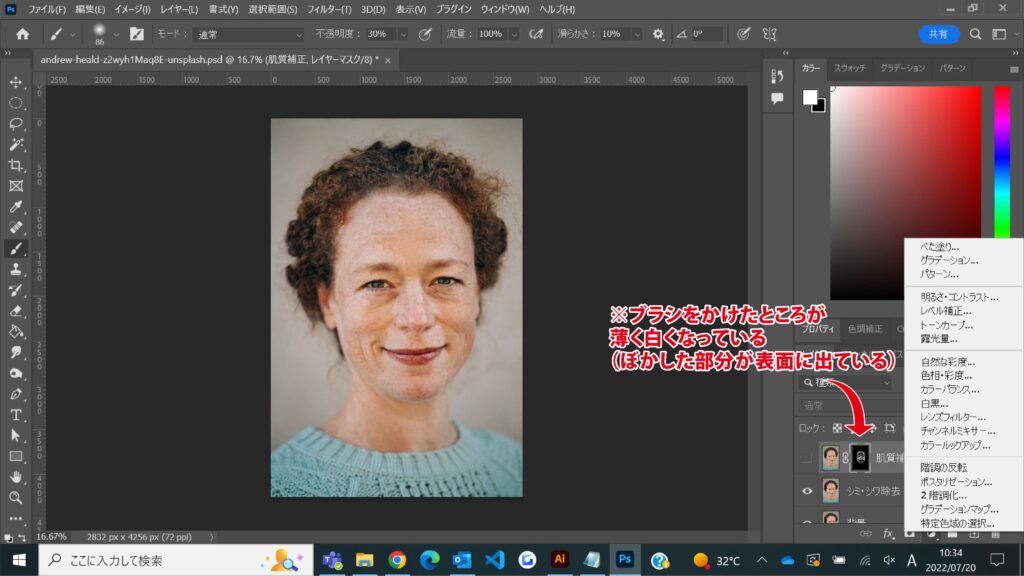
※一旦画像をぼやかして、反転させて裏側に隠し、ブラシツールでぼやかした部分を浮き上がらせる処理をしています。肌がきれいになっている風ですが、実際は肌荒れをぼやかしてごまかしています。
7.写真の明るさを調整しよう
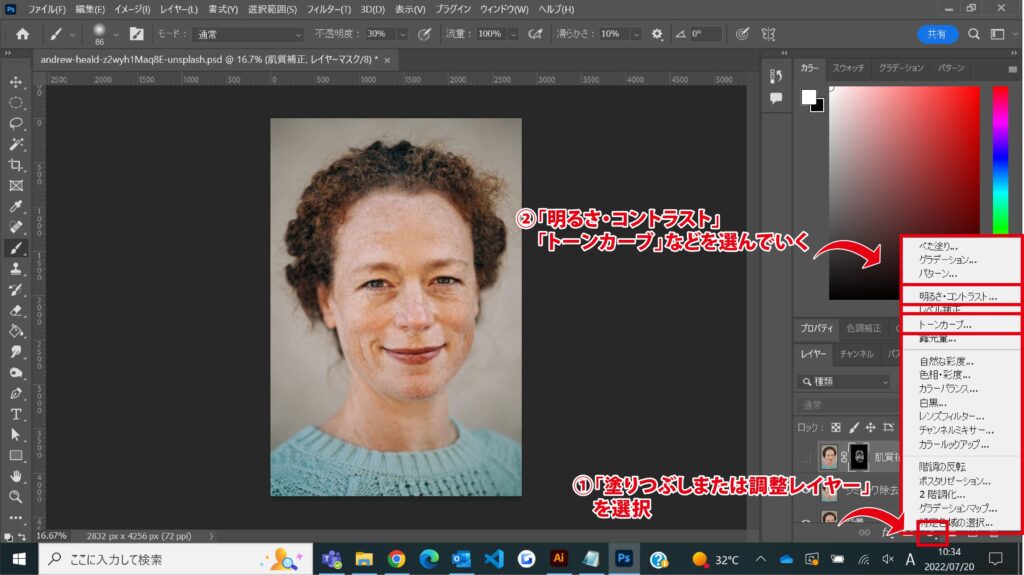
「明るさ・コントラスト」「トーンカーブ」などを使い、仕上げを行います。
8.完成!

完成です。

加工前と加工後を比較してみました。
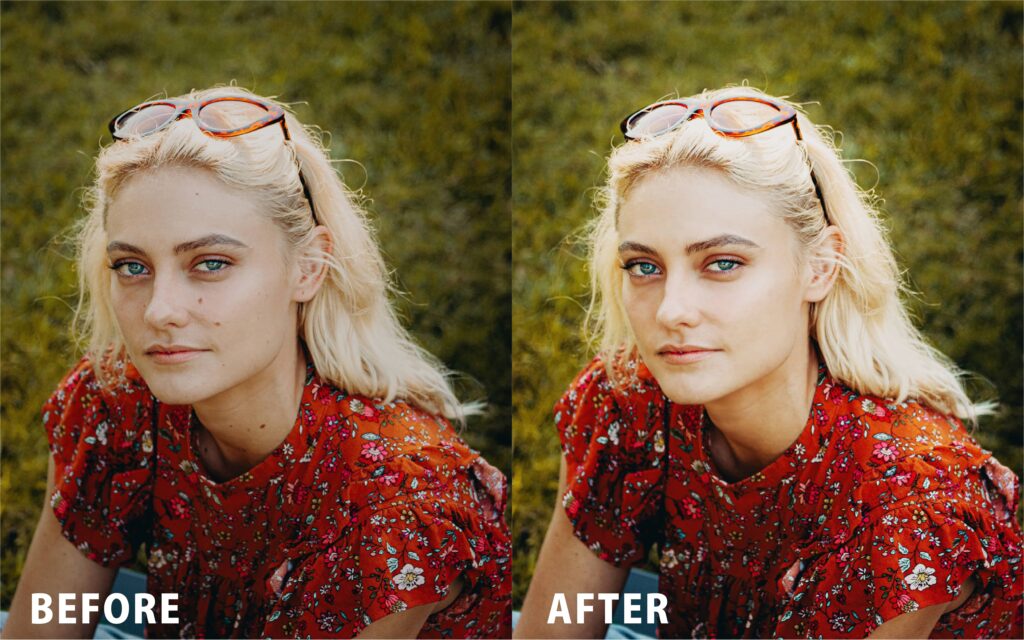
別の人でも作ってみましたー。
使えるテクニック
当サイトでは他にも技術系の記事を掲載しています。

